昨日から、メインPCをWin10に変えました。ずっとWindows7を使っていたんですが、メインPCがもう2011年から5年近く使用しており、徐々に動きが遅くなってきたので思い切って買い換えました。
DELLを使っているんですが、販売されているOSはほとんどWin8かWin10で、Win8にするのもなーと思いWin10を選択した次第です。本当はWin7の方がよかったんですけどね、、、使い慣れてたし。
というわけで、本日よりWin10 PCを使っております。ローカルのデータは全部Dropboxにあげているので、パソコンを起動したらDropboxをインストールするだけでOK。あとは、Skype・LINE・ブラウザ・GRC・FFFTP・Office系など入れれば、環境はほぼ再現できます。
FFFTPのデータ・Google日本語の辞書データ・GRCのデータは一度バックアップして復元しないといけないので、その辺りが少し面倒ですかね。
まず、フォントが残念
さぁ、どんなものかとワクワクしながらWindows10を起動させたのですが、なんだこれ?なんかフォントがカクカクしている。

これ、一部分でよくわからないかもしれませんが、結構汚いんです。試しに検索してみると、
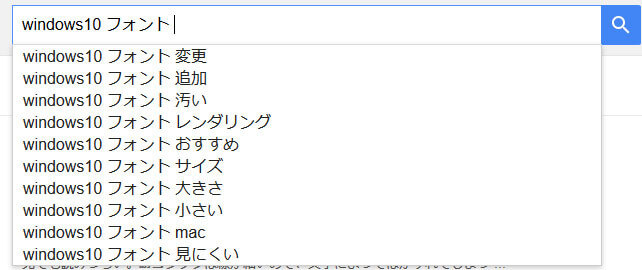
思うことは皆さん同じ様子。慣れかもしれないですが、細かなアイコンも変わっていて、少々違和感があります。ゴミ箱も、

こんな感じだし。
フォントを変更
もうこの汚いフォントに耐えられないので、まずはフォントを変更。游ゴシックってのがどうしようもないので、見慣れたメイリオに変更します。参考にしたのはこちらの記事。
更に、こちらの記事を参考に、「MacType」を適用。
これで、上記記事同様、MacType + Meiryo UIを適用した状態になりました。これで、フォントがだいぶ綺麗に。

うん、いい感じ。
拡張子や隠しファイルを表示
なぜデフォルトでは拡張子が表示されないか疑問ですが、買い替え時定番の拡張子の表示や隠しファイルの表示を設定します。拡張子とは「あいうえお.txt」などの「.txt」の部分のことで、このファイルが何なのかを判別するためのもの。
Windows10ではこの設定がやりやすくなり、

適当なフォルダを出した後、「表示」の右側に「ファイル名拡張子」「隠しファイル」という項目があるので、どちらもチェック入れればOK。
プライバシー設定の見直し
どうやら、Windows 10の設定はデフォルトのままでは危なく、プライバシー設定を変更する必要があるみたいなので、そこも変更。iPhoneで最初にバッテリー節約のために設定変更するようなもんですね。
Microsoft Edgeは使わないので変更なし。うーん、設定かなりめんどくさい(^^;
なんというか、項目がわかりづらいというか・・・。せっかくページ遷移しても、詳細情報やオプションなどクリックしないとその次が出てこず、やや不親切。
Cortanaをオフに
僕はiPhoneでもSiriは使っていません。使う予定もないので、Siriと同じような機能「Cortana」をオフにします。
スタートメニュー周りをカスタマイズ
Windows10では、Win8同様、スタートメニューのタイルみたいなのがいっぱい貼ってあります。
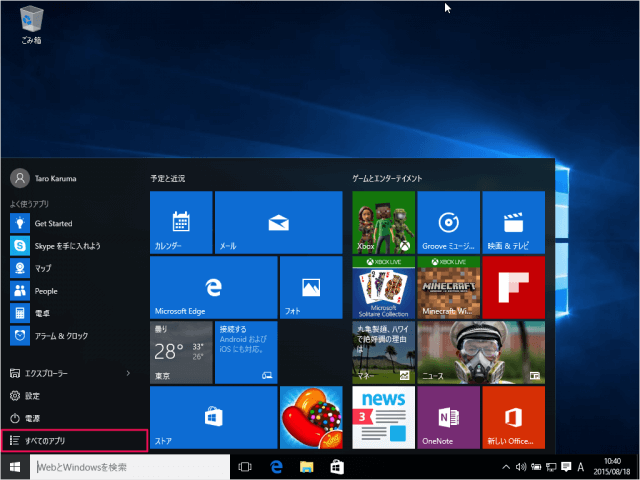
こんなやつです。僕はこれがなんか嫌なので、このタイルをすべて消し、自分がよく使うものだけここに表示させるようにしました。
詳しい設定は、下記の記事を参考に。
デスクトップにやたらショートカットやらなんやら置いている方がいますが、これを活用するとスッキリします。
最後に
以上で設定が終わりました。慣れが必要かもしれませんが、UIはWindows7から劣化したなぁ・・というのが率直な感想。。。その他は特にありません。タスクビューやピン留めは便利かな?
もっと使いこなせるのかもしれませんが、仕事でしか使わないので、別に機能性は高く求めていません。
こうやって見ると、macは見やすいなぁ・・・(^^;
こういう本を読むと、また理解が早いかと。
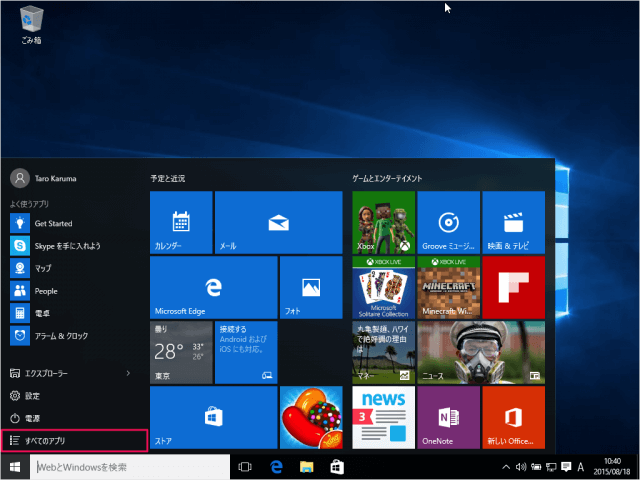

コメントを残す