iPhone7の登場以降、Apple Pay【アップルペイ】でSuicaを登録し利用できるようになりました。
これがかなり便利で、iPhoneを持ってさえいれば改札を通れるようになりますし、Suica対応の自動販売機や券売機にも対応しています。ガラケー時代のモバイルSuicaと同じような使い方ができるわけです。
電車やバスを利用する方にはもちろん、現金を持ち歩きたくない方は、iPhoneさえ持っていればすべて済んでしまいます。
僕はiPhone6s PlusでApple Payを使えませんでしたが、iPhoneXへの買い替えでようやくApple Payが使えるようになりました。
今回はiPhoneのApple Pay【アップルペイ】でSuicaを使えるようにする手順について説明します!
この記事の目次
Apple PayでSuicaを使うために必要なもの
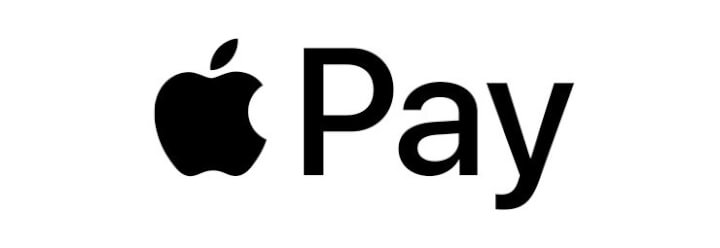
Apple Payを使うために必要なものを紹介します。
勘違いしやすいですが、Apple Payはサービスの総称であってアプリの名前ではありません。
iPhoneに最初から入っている「Walletアプリ」に対応クレジットカードを登録することで、iPhoneを使って決済ができるようになるわけです。
iPhoneは7以降
Apple Payに対応しているiPhoneはiPhone7以降の機種です。iPhone以外ではApple Watch Series2ですね。
それ以前のiPhoneはApple Payが使えません。
Apple Pay対応のクレジットカード
次にApplePayで使えるクレジットカードが必要です。
- American Express(アメックス)
- JCB
- MasterCard
- AEON(イオン)
- au
- Orico
- クレディセゾン
- SoftBank
- TS3
- dCARD
- VIEWカード
- 三井住友カード
- MUFGCARD
- JACCSカード
- ライフカード
- アプラス
- ポケットカード
これらのカードは全てApple Payに対応しており、Walletアプリに登録後QUICPayもしくはiDの電子マネーとして割り当てられます。
つまり、店舗で使う場合は「Apple Payで支払う」ではなく、「QUICPayかiDで支払う」ということになります。
ここは結構勘違いしやすいポイントなので注意です。更に、QUICPay・iDのどちらも使えるわけではなく、登録されるのはどちらか一方のみとなります。
例えば、三井住友カードはQUICPayでなくiDとして登録されます。
これはカード会社によって異なり、次のようになっています。
| カード | QUICPay | iD |
|---|---|---|
| American Express | ◯ | |
| JCB | ◯ | |
| MasterCard | ◯ | |
| AEON | ◯ | |
| au | ◯ | |
| Orico | ◯ | ◯ |
| クレディセゾン | ◯ | |
| SoftBank | ◯ | |
| JCB | ◯ | ◯ |
| TS3 | ◯ | |
| dCARD | ◯ | |
| VIEWカード | ◯ | |
| 三井住友カード | ◯ | |
| MUFGCARD | ◯ | |
| JACCSカード | ◯ | |
| ライフカード | ◯ | |
| アプラス | ◯ | |
| ポケットカード | ◯ |
もちろん、Suicaを登録している場合はSuica支払いもできます。個人的には、iDの方が使う機会が多いのでiDとして登録するかな、という感じです。
ただSuicaとして登録させたほうが圧倒的に便利なので、Apple PayでiDやQUICPayの利用頻度は低いです。
上記のクレジットカードを用意しておけば、Apple Payに登録もできますしSuicaへのチャージもできます。
ただ、一部のカードブランドはSuicaチャージに対応しておりません。それを説明します。
Apple PayでSuicaチャージできるクレジットカード
先程説明したクレジットカードはApple Payに登録できますが、カードブランドは次の3つ以外ではSuicaにチャージができません。
- American Express(アメックス)
- JCB
- MasterCard
VISAやダイナースクラブカードがありませんが、この2ブランドはSuicaにチャージができません。
例えば、VIEWカードはJCB・MasterCard・VISAの3ブランドが選べますが、VISAブランドのVIEWカードはApple Payに登録することこそできるものの、Suicaへのチャージはできないので注意しましょう。
VISAやダイナースでSuicaチャージを行う方法
そもそもApple Payを利用するためには、iPhoneのWalletアプリにカードを登録して使うことになるわけですが、ダイナースクラブは登録がまずできません。
VISAはWalletアプリに登録してQUICPayやiDとして使うことはできますが、Suicaにチャージすることができません。
ただ、裏技的な使い方として、SuicaアプリにVISAやダイナースクラブカードは登録できるので、そこからならチャージが可能です。Walletアプリを使わなければいいだけ。
要は、Suicaアプリでチャージする方法は、①Suicaアプリ内に登録しているクレジットカードを使う、②Apple Payを使う、の2種類があるわけですが、①Suicaアプリ内に登録しているクレジットカードを使うの方法を選ぶわけです。
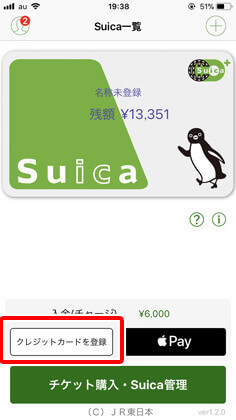
実際、Suicaにチャージする時は上の画面が出てくるので、ここで左のクレジットカードを選べばOKです。
Apple PayでSuicaを使えるようにするための手順
それでは、Walletアプリにクレジットカードを登録して、Apple PayでSuicaを使えるようにする手順を説明していきます。
Apple PayでSuicaを使うには、次の方法があります。
- 手持ちのSuicaカードを読み込む
- Suicaアプリから新しくSuicaを作成する
ここでは、①の手持ちのSuicaカードを読み込む方法を解説します。この方が、Suicaの残高も引き継ぎできるので便利です。
②の新しくSuicaを作成したい方は、Suicaカードをもっていない方やSuicaとクレジットカード一体型を使っている方向けです(VIEWカード等・後ほど解説)。
クレジットカードは楽天カード ![]() を選ぶことにしました。年会費は無料ですし、ポイント還元率が高くしぬほど貯まるのでかなり重宝しています。使い勝手はクレジットカード随一ではないでしょうか。
を選ぶことにしました。年会費は無料ですし、ポイント還元率が高くしぬほど貯まるのでかなり重宝しています。使い勝手はクレジットカード随一ではないでしょうか。
1. Walletアプリにクレジットカードを登録する
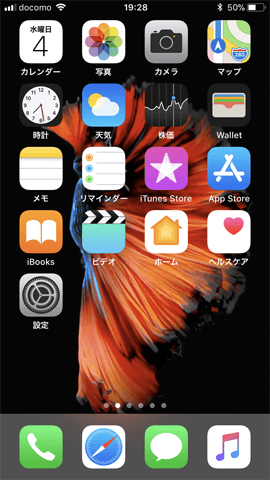
まずは、iPhoneに標準インストールされているWalletアプリを開きます。
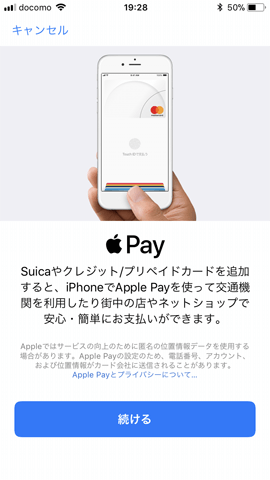
するとApple Pay利用設定画面がスタートするので、画面の指示に従って進めていきます。
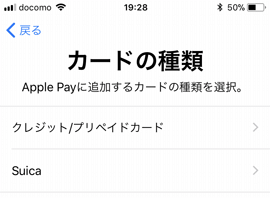
次にカードの種類を選択する画面が出るので、順番に登録していきます。まずは「クレジットカード/プリペイドカード」を選択します。

クレジットカードを登録する際には、カード番号・利用期限・それとセキュリティコードが必要です。カード番号と利用期限については、カメラで撮影して自動認識させることも可能です。
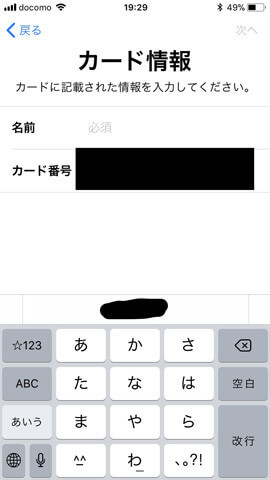
氏名の入力も求められるので、入力していきます。
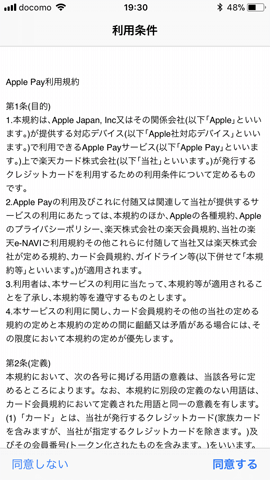
Apple payの利用規約が表示されますので、承諾します。
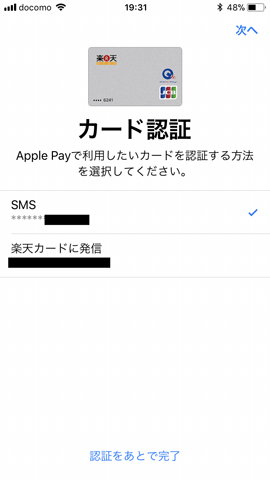
カード会社への通信が完了するとクレジットカードの登録が完了します。続いて、SMSを用いたクレジットカードの認証が行われます。
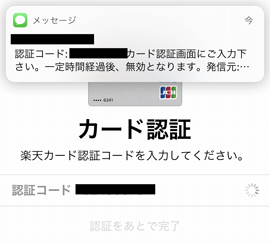
SMSを選択すると、ショートメールでiPhoneへ認証コードが送られてきます。この際認証コードの入力は自動的に行われますので、入力などの操作は必要ありません。
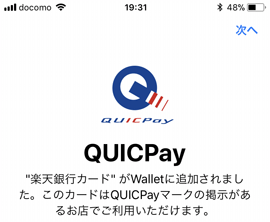
これでApple Payにクレジットカードが登録されました。楽天カードはQUICPayに対応しているので、対応店舗でQUICPayにて支払いができます。
iDでは使えないので注意しましょう。
2. SuicaカードをApple Payに読み込む
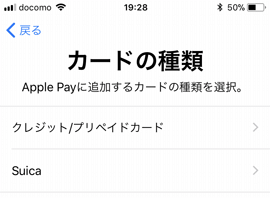
続いてsuicaカードの登録手順です。まずはwalletアプリを開いた最初の画面から、右上の+マークをタップします。するとApple pay設定の初期画面になります。
続けるをタップして、次の画面で登録するカードの種類である、Suicaをタップします。
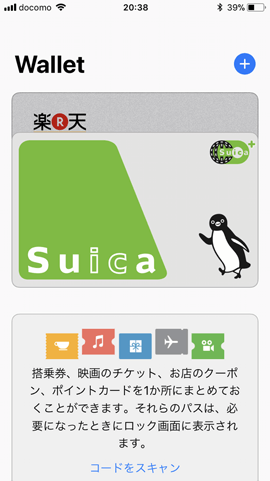
追加のカードを登録したくなったら、右上の+マークタップから登録できることを覚えておきましょう。カードは最大8枚まで登録できます。

Suicaカード番号(カード裏にあるJEで始まる15桁の数字)下4桁の入力を求められるので、入力しましょう。また、生年月日も入力します。
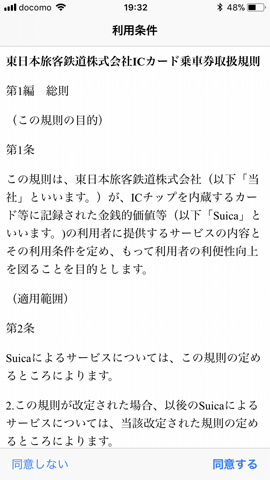
次にsuicaの利用規約が表示されるため、同意して先に進みます。
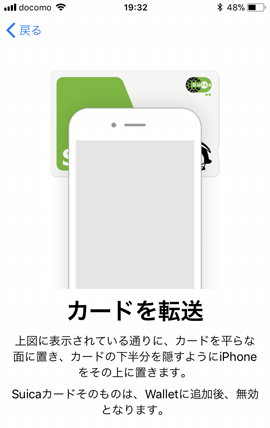
次に手持ちのSuicaカードをアプリ上へ転送します。iPhoneでSuicaカードをかざしましょう。
Suicaカード現物はiPhoneへ登録後、無効となり使えなくなるので注意してください。
カードの転送が済めば、これでSuicaカードをiPhoneから利用できるようになります。
Suica読み取り部分にiPhoneをかざすだけで、決済できるようになります。電車もバスもスイスイ決済できます。これは本当に便利です!
3. エクスプレス設定は忘れず行おう!
さて、このままでも便利に使えるのですが、忘れず「エクスプレス設定」も行いましょう。
エクスプレス設定を済ませることで、改札を通る時やお店での決済の時、わざわざWalletアプリを起動する必要がなくなります。
設定方法はすごく簡単で、
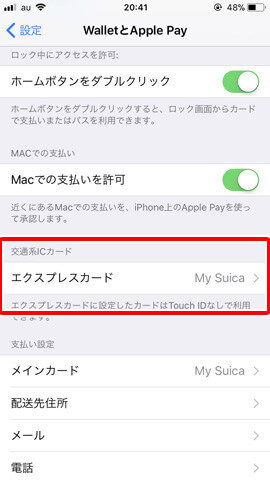
iPhoneの「設定」アプリを起動し「WalletとApple Pay」を選択。そこに「エクスプレスカード」という項目があるので選択します。
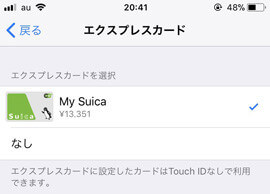
すると登録したSuicaを選択する画面が出てくるので、Suicaを設定しておきましょう。
これでiPhoneの操作は何もいらず、iPhone本体を改札にかざすだけで通れるようになります。
コンビニなどの実店舗でも、Suica支払いの旨を伝えるだけで、決済端末にかざせばOKです。
Apple Payに登録したQUICPayやiDだとWalletアプリを起動して決済しなければいけませんが、Suicaの場合だとかざすだけで良いので、利便性としてはこっちの方が高いです。
僕もSuicaチャージ用にクレジットカードを登録こそしていますが、Suica支払いしか使っていません。
楽天カードを登録しているのでQUICPayは使えるっちゃ使えるんですけどね。。。
SuicaをApple Payに取り込む際の注意点
次にSuicaカードをApple payに追加することで起こる、注意すべき4つの点をご紹介いたします。
注意点1. 元のSuicaは使えなくなる
先程説明したように、iPhoneに取り込んだ元のSuicaカードは無効になります。
iPhoneの画面上でも、元のプラスチックカードは破棄するように指示されます。
また、Suicaカード作成時に支払ったデポジット金(預け金)500円は、そのままiPhone内のSuica残高としてチャージされ、使用することができます。
注意点2. Suicaの固有番号が変わる
Suicaの固有番号が変わるため、Suicaで清算を登録している場合は注意が必要です。
注意点3. iPhoneのバッテリーが切れたら使えない
iPhoneのバッテリーが切れていたり、電源が入っていなかったりするとSuicaの利用ができず困ることになります。
特に、ガラケーやAndroidスマホでモバイルSuicaを使っていた方は、バッテリー切れでもSuicaが使えたたため、同じ感覚でApple Payを使うと大変です。
改札が通れなくなってしまうので、バッテリーを切らさないよう気を付けましょう。
モバイルバッテリーを持ち歩くなど、対策は必要ですね。
注意点4. Suicaカードのオートチャージ設定は引き継がれない
Suicaカードのオートチャージ設定は引き継がれないため、改めて設定する必要があります。
ただ、これはSuicaの取り込みができないのでiPhone上で新しくSuicaを作る必要があります。次で説明します。
iPhoneのApple PayでSuicaオートチャージを使うには
次のカードは取り込みできない!
まず、これまで次の方法でSuicaを使っていた方は、ここまでで解説した方法でSuicaとしてiPhoneに取り込みができません。
- VIEWカードなどのクレジットカード一体型Suica
- ゆうちょなどのキャッシュカード一体型Suica
- Suica定期券(通学用定期券)
- 小児用My Suica
- 社員証・学生証と一体になっているSuica
- JR東日本以外で発売されたSuica
VIEWカードなどは登録できないので、ビックカメラSuicaカードなども同様にSuicaとして登録はできません(Suicaとして取り込めないだけで、クレジットカードとしては取り込めます)。
そのため、次に説明するiPhoneで新規にSuicaを発行する方法をとることになります。
VIEWカードはオートチャージができたのに、、、と思う方はご安心下さい。
SuicaアプリにVIEWカードを登録しておけば、オートチャージ設定は引き継ぎできます。
Suicaアプリで新規発行する
まずは、Suicaアプリをインストールさせます。


Suicaアプリをインストールしたら、起動させて右上のプラスボタンをタップしましょう。
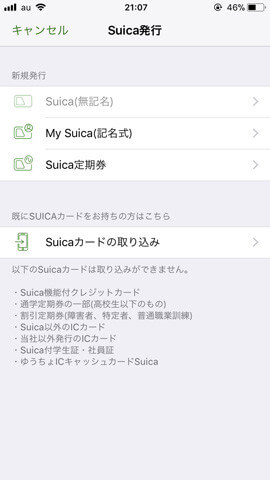
Suicaアプリで発行できるSuicaは「無記名」「My Suica(記名式)」「Suica定期券」の3種類となっています。
オートチャージ機能を使いたい場合は、「My Suica(記名式)」「Suica定期券」を選択しましょう。


支払い方法のクレジットカードは、「他のクレジットカードを登録する」をタップしてお手持ちのVIEWカードを登録しましょう。

クレジットカード登録後は、Suicaアプリ上の「チケット購入・Suica管理」からオートチャージ設定を選択すれば問題ありません。
VIEWカードを使えば、貯まったポイントをSuicaとしてチャージもできるので、毎回チャージが面倒という方はVIEWカードを作って登録するのはメリットが多いです。
残高は引き継げないので注意!
Suicaが一体型の場合は上記のやり方で設定すればオートチャージも使えるので便利ではあるのですが、Suicaの残高を引き継げないのがデメリットです。
つまり、iPhoneで作成したSuicaとVIEWカードのSuicaと2つのSuicaを持っている状態になっちゃうんですよね。
SuicaはiPhoneで使うという場合は、VIEWカードはオートチャージ用に留めておき、VIEWカードに残っているSuica残高はコンビニの支払いなどに使って0にしましょう。
Apple Payの手順まとめ
以上、iPhoneにクレジットカードを登録してApple Pay・Suicaを使う手順について解説しました。
ようやくiPhoneでもモバイルSuicaでできたことができるようになりました。モバイルSuicaユーザーからすればやっとかーという思いですが、利便性が高まったのは事実です。
ただ、AndroidやガラケーのモバイルSuicaと違いiPhoneのバッテリーが切れると使えなくなっちゃうので、iPhoneのモバイルバッテリーはきちんと常備しておきましょうね!




コメントを残す